
Click here for an updated page.
Windows 8
Click on the link in the browser window, globe icon. On the left hand side is a listing of forms. On the right hand side is a list of updated forms. On the top of the right pane is the link.
Acrobat Reader 11 or Acrobat 11Earlier Versions
For Adobe Reader 11 or Adobe Acrobat 11
Close the e/Forms software
Open up Adobe Reader or Adobe Acrobat
Go to the menu item Edit > Preferences
Select Security (Enhanced) under the Categories window on the
left hand side
Uncheck the first check box on the top right that is labeled, Enable Protected Mode at Startup
Close Adobe Reader
Restart the e/Forms software and try the import button again
If the problem still exists double check that the check box is unselected. Close down the e/Forms software before changing the setting within Acrobat Reader. Then make sure that there are no instances of Adobe Reader or Acrobat running in the background. The link below describes How to Kill Acrobat.
If the revision of the e/Forms software is previous to 2012 revision then download the file from the link below download file.
A
file needs to be downloaded to your computer in order to work with updated
forms. In order for the fix to load all
processes related to Acrobat need to be terminated.
Close the e/Forms software and any Adobe Reader or Adobe Acrobat windows
that are open. After downloading the file open up e/Forms and try to
import again. If that doesn't work follow the instructions on How to
Kill Acrobat.
Download file
How to Kill Acrobat
Save this file to the subfolder called Javascripts in the installation folder of Acrobat. If you do not get a Save option, right click and select Save Target As... or Save Link As.... DO NOT RENAME THE FILE.
Normally Acrobat would be located in the C:\Program Files\ folder. Then depending on what version of the software you have the subfolders may differ The # refers to the version of Adobe Reader or Adobe Acrobat. The values could be any of the following (8, 9, 10, 11).
Adobe Reader
The full path would be, C:\Program Files\Adobe\Reader
#.0\Reader\Javascripts
Acrobat
Professional / Standard
The full path would be, C:\Program
Files\Adobe\Adobe #.0\Acrobat\Javascripts
If there are another folder called Program Files (x86) you may want to look in that folder for the Adobe Reader or Adobe Acrobat installation.
These are the default installation folders. The location on the
computer maybe different. If you cannot find these folders try to
search for the location of the executable for Adobe Acrobat or Adobe
Reader.
1. Go to the Start Menu For Reader enter in - AcroRd32.exe That will show the installation folder. Then there will be a Javascripts
folder. Save the file to that folder. Then follow the procedure below to kill all the related Acrobat
processes, that may still be running in the background. 1. Press the 3 keys, Control + Alt + Delete, this will bring up the
security window 4. Click on the Image name heading, this will sort the list
alphabetically (as shown in the image above.) 5. Hi-light and kill all process that begin with ACRO.
Most likely the processes that could appear are (Acrobat.exe,
AcroRd32.exe, AcrobatInfo.exe, AcroTray.exe) 6. Then Click the End Process button, located in the bottom right hand
side of the Task Manager window. Click on the Yes button to
kill the process. Make sure all instances that begin with ACRO have been deleted from the
list.
Restart e/Forms and the form will import the last data that was exported.
The computer may need to be restarted if the message still appears. Updated:
2. Select Search
3. Click on Files or Folders
4. In the textbox labelled, All or part of file name enter in one of the
following depending on what version of Acrobat you use
For Standard or Professional enter in - Acrobat.exe
2. Select the Task Manager button
Alternatively you can right click on the task bar and
Select Task Manager
3. Click on the Processes tab
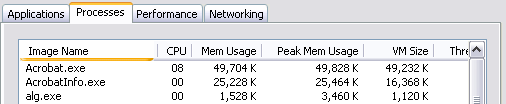

![]()